Posted by
Admin on August 9, 2023
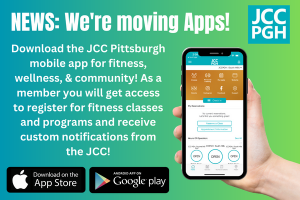
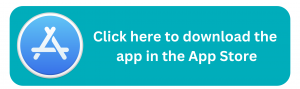
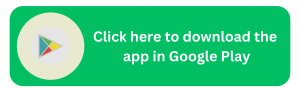
We have moved to a NEW group exercise class reservations app – “JCC Pittsburgh”
Please note: In support of our members who observe the Jewish Sabbath, we have adjusted our JCCPGH app reservation times to avoid requiring the use of electronic devices on Saturday. Typically, our classes open 72 hours prior to the start of class, however, our Tuesday classes will now open 96 hours (4 days) in advance and registration will begin on the preceding Friday.
The JCC Pittsburgh App is available for you on the App Store or Google Play.
How do I download the app?
1. Open the Google Play Store or Apple App Store on your mobile device.
2. Type in “JCC Pittsburgh” in the search bar.
3. Click the download button to install the app onto your device.
4. Exit the app store and wait for the download to finish.
5. Open up the app and enter the email address associated with your membership account.
6. You’ll receive an email with a pin number. Check your spam folder if you do not receive the email within a few minutes.
7. Enter the pin number and create a password for the app. While your membership and mobile app accounts use the same email, the mobile app password is independent of the membership account password.
I forgot my password.
How do I log back into my account?
1. Enter your email associated with your membership account on the login screen.
2. Click “Forgot Password.”
3. You’ll receive an email with a pin number. Check your spam folder if you do not receive the email within a few minutes.
4. Enter a new password and the pin number. Click “Login.”
Why should I turn on push notifications?
Using the most up-to-date version of the app ensures you get access to all the latest features as well as improvements and fixes.
Facility Notices
Receive notifications when your facility is closed or has different hours for maintenance, weather, holidays, special events, etc.
Reservation & Appointment Reminders
Get reminders about upcoming class, equipment and facility reservations as well as personal training appointments and more. You may also receive notifications about cancellations, location changes, etc.
How do I turn on push notifications?
Users are prompted to allow push notifications the first time they
launch the app. If they “don’t allow,” they may turn them on at any time in their device’s settings.
1.Go to the device’s “Settings.”
2. Click “Notifications.”
3. Scroll down and click on the app.
4. Swipe “Allow Notifications” on.
How do I logout of the app?
1. Click on the top left menu icon (the hamburger menu).
2.Under “General,” click “Account.”
3. Click “Logout” on the Account Settings screen.
How do I access the class schedule?
1. Click the schedule icon in the footer (second icon from the left). The schedule is also available from the hamburger menu on the top left. Your app may also have a schedule icon at the top of the homepage.
2. Select your location (if applicable) in the dropdown menu on the top right.
3. Select preferred date. You’ll see a list of all classes on that date.
4. Scroll through the list of classes on that day. You may
also sort by class name, time or instructor in the search
bar. The search will only show results for the date you have selected.
5. Click on the class to see full class details.
How do I make a class reservation?
1. Click the schedule icon in the footer (second icon from the left). The schedule
is also available from the hamburger menu on the top left. Your app may also have a schedule icon at the top of the homepage.
2. Select your location (if applicable) in the dropdown menu on the top right.
3. Select preferred date. You’ll see a list of all classes on that date.
4. Scroll through the list of classes on that day to find your class. You may also
sort by class name, time or instructor in the search bar. The search will only show results for the date you have selected.
5. Click “Reserve.” The app shows how many spots are available. The “Reserve” button is also visible if you click on the class for full class details.